i-PIN is a secure identity verification service that allows you to verify your identity on the Internet instead of your resident registration number, which is impossible to verify face-to-face with ‘Internet (Internet) Personal Identification Number’. i-PIN is used as a function for personal information and authentication in various transactions that occur on the Internet. In other words, i-PIN is one of the important tools for identity verification on the Internet. You can verify your identity by entering your i-Pin ID and password when requesting identity verification to use a specific site (National Tax Service, Government 24) and internet banking. In addition, it can prevent crimes such as leakage of personal information or fraud among transactions that occur on the Internet, and it is also very important for identity security. Therefore, from now on, we will introduce how to issue a nice i-PIN, so you can issue it on the homepage or app.
index
1. Issuing an i-PIN using a PC
2. Issuing an i-PIN via mobile
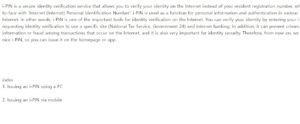
Issuing an i-PIN using a PC
1. Run the NICE i-Pin (http://www.niceipin.co.kr/index.ni) homepage.
2. Click the Issued tab.
3. Click the I-PIN/My-PIN New Issuance tab.
4. Check the Agree to All button.
5. Click the OK button.
6. Click the General Members tab.
※ Of course, children under the age of 14 can also join. However, personal authentication of the guardian (legal representative) is required.
7. Click the Contactless Authentication tab.
8. Select the desired authentication method.
※ I will use the financial certificate in the PC version. When authenticating with a financial certificate or joint certificate, a security program must be installed. If you want to authenticate with a certificate, please follow the method below.
9. Click the OK button.
10. Click the Install button.
11. Save the installed program.
12. Check the Agree to All button.
13. Click the Authenticate button.
14. Choose Certificates.
15. Enter the password for the certificate.
16. Enter your name and resident registration number.
17. Create the ID and password you want to use for i-PIN.
18. Enter your email.
19. Check the issuance agreement button.
20. Click the Issue button.
22. For additional authentication, select the desired additional authentication method.
※ I will use the secondary password.
23. Register the secondary password.
24. Click the OK button.
25. I-PIN issuance has been completed.
Issuing an i-PIN via mobile
1. Run the Nice iPin app.
2. Click the New Issuance tab.
3. Check the Agree button.
4. Click the Next button.
5. Check the Agree to All button.
6. Click the OK button.
7. Click the General Members tab.
※ Children under the age of 14 can also sign up for membership. However, authentication of the guardian (legal representative) is required.
8. Click the Contactless Authentication tab.
9. Select the desired authentication method.
※ In the mobile version, we will use mobile phone identity verification.
10. Select your cell phone carrier.
11. Check the Agree to All button.
12. Click the method you want to authenticate with.
13. Enter your name, resident registration number, and mobile phone number.
14. Enter the CAPTCHA.
15. Click the OK button.
16. Enter the 6-digit verification code sent by text message.
17. Click the Confirm Authentication button.
18. Create the email and password you want to use for i-PIN.
19. Click the Issue button to complete i-PIN issuance.