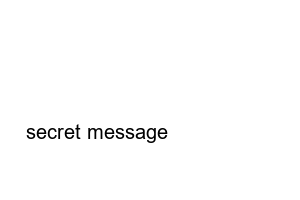폴더 즐겨찾기 추가This is a reference post about explorers.
▼ As shown in the figure, the first thing that appears when Explorer is executed is “Frequently Used Folders” and “Recently Used File List”. If the same screen does not appear in your Explorer, your settings have been changed.
▼ If you want to see the list of recently used files again, click the File > Change folder and search options menu.
▼ In the Folder Options dialog box, go to the General tab. If you go down the screen, there are two options under Privacy. You may have previously disabled both options out of concern for exposing your privacy. Check this again to enable it.
▼ The number of frequently used folders and recently used files that can be viewed in Explorer is limited. How can I find out what folders or files I’ve used before this? You need to go to the folder with the history of files used. Windows provides a Recent Documents folder that provides a longer and more detailed list of recently used files. Right there, %AppData%\Microsoft\Windows\Recent is the location of the Recent Documents folder. Copy and paste the address into the search bar and press Enter to navigate to that folder.
▼ Sorts the list of recent documents in descending order of date. I don’t know when exactly the records of recently used documents are kept, but in my case, I was able to check the usage history from June to November.
▼ If you frequently use the Recent Documents folder, add it to Favorites. It’s very convenient because you can open a folder with a single click. With the Recent Documents folder open, hover your mouse over the Favorites item. Then right-click and select the Pin Current Folder to Favorites menu.
▼ As shown in the picture, recent documents have been added to the Favorites list. Now, with a single click on Recent Documents, you can directly open a folder with a list of recently used files.
Name
Password
Homepage
secret message