really… I’m so annoyed and angry, keep it as simple as possible
I’m trying to make it easier to understand
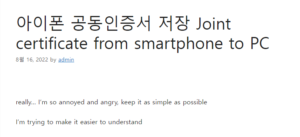
<Incident Occurrence>
I tried to sign up for Samsung Securities in advance to subscribe to Kakao Pay’s public offering -> I tried to open an account, but I don’t have a budget phone to authenticate myself -> They told me to authenticate with a joint certificate 아이폰 공동인증서 저장
<trial and error – never do it>
I remembered if there was a joint certificate for Kookmin Bank, so I spent 11,000 won to move it to mobile, but it didn’t work. 이베이스매뉴얼
-> There was no need to rush because the joint certificate of the bank and the joint certificate of the securities company are different.
<Just do this>
0. Materials to prepare: A joint certificate with the existing ‘Security Company Application’ (in my case, it was Shinhan Investment Corp.)
1. First, copy the accredited certificate to mobile -> PC
(Go to the Export tab in the App Certification Center)
2. PC (Samsung Securities website) -> Copy the official certificate to mobile (Samsung Securities application)
(You can also import the application authentication center.)
3. Open a Samsung Securities account again
-End-
Written by a person who spent an hour and 10 minutes wandering about opening a Samsung Securities account and spent 11,000 won in money…
A joint certificate registration is required when opening a non-face-to-face account.
Whether it is a bank application or a securities company application, the method is as follows, so it can be applied and used.
If you are using an iPhone, and you want to register a joint certificate, you need to copy it to Import from iPhone.
Import certificate from PC to smartphone (Welcome Savings Bank)
When opening a non-face-to-face account, if the iPhone does not have a certificate, the above screen appears.
Run the Welcome Digital Bank app.
work on your smartphone
Select the full menu.
Press the menu icon at the top of the screen and select ‘Authentication Center’.
Select Import Certificate (PC -> Smartphone).
A screen similar to the one above will appear and a 12-digit verification code will appear. You must enter this number on your PC.
Leave this screen as it is and move it to your PC.
work on pc
Access the Welcome Digital Bank website with a PC.
Click ‘Certification Center’ at the top of the screen and select Copy Certificate.
Choose PC -> Copy Smartphone
Select the certificate, enter the password, and click OK.
Then, the verification code input window will appear as shown above. Enter the 12-digit number displayed on the smartphone screen in the red box.
Enter a number and press OK.
A message will then appear indicating that it has been sent. Now the work is done on the pc.
Now you just have to do the rest of the steps on your smartphone.
Go to work on your smartphone
A little while ago, press ‘Import’ at the bottom of the smartphone screen.
This completes the import of the certificate from the PC to the smartphone.