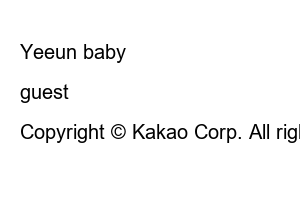윈도우재설치What I am going to post this time is how to completely reset Windows 10. Delete everything and reinstall. You can think of it as the same as reinstalling Windows 10 using a bootable USB. Of course, you may think that reinstalling Windows 10 via USB is better than a complete reset, but since preparing a bootable USB, inserting the image, and reinstalling is inconvenient, I personally prefer the complete reset function.
Now, let’s list in order how to get started.
1. Press the Start button and go to Settings.
2. Go to Settings and select Update & Security.
3. Click Recovery among the items in the left menu.
4. Since we will be resetting your PC, click the Start Reset This PC button.
5. Since we will be doing a complete reset, select Remove everything.
6. A screen informing you of the current settings will appear.
There are two items in the current settings. ‘Remove all files only from the drive where Windows is installed’ appears as shown above when there are two or more hard drives or two or more partitions. If your laptop has a manufacturer’s recovery mode, recovery mode, or factory reset mode, it may be indicated as having an area for this function. First, click on Change Settings, which is underlined here.
7. Change the section marked Off under Clear Data on the left to On. Changing Off to On under Data Drive will allow Windows to erase everything, including hard drives and partitions (areas) that are not related to the Windows installation. Since we are resetting Windows 10, the data drive will not be touched.
8. A warning message appears stating that turning on Wipe Data may take several hours but will make it more difficult to recover your files. The caveat here is that it makes it more difficult to recover your files. If you give or sell your used PC or laptop to someone you know, we recommend using this feature to delete existing data.
9. The picture above is the screen that appears when there is a single hard drive, that is, one partition (area). please refer to this. Click on the equally underlined Change Settings button.
10. Unlike the photo above, there is no data drive item. I also turned on clear data.
11. After changing the settings as shown in the photo above, select Next.
12. This is where you can finally check what you have selected so far. This is the last step, so check the settings carefully and then select settings again.
13. This is the reset screen. It will take quite some time, so you may leave for a while. ^^
14. After restarting several times, if the installation percentage appears like this picture, some progress has been made.
15. The first screen that appears after complete initialization of Windows 10 is a language selection window. If you select Korean, a complete reset of Windows 10 has been completed.
For genuine laptops that come with Windows 10, there are recovery mode, recovery mode, and factory reset mode provided by the manufacturer. They are all the same function, but each manufacturer calls them different names. You can enter recovery mode by pressing a key such as F11 when booting, or by using the manufacturer’s program. Using the recovery function provided by the manufacturer, the product can be restored to its original factory state. It is a very convenient feature, but if it is an older product, it has the disadvantage of taking a lot of time to update Windows 10 after entering recovery mode.
So, restoring using Windows 10’s built-in reset function will save time. However, there is a slight inconvenience of having to reinstall hardware-related drives. Since hardware drives are usually provided on the manufacturer’s website, it is believed that using the reset function built into Windows 10 will be more helpful in reducing time.
Of course, the final choice is yours…^^ I hope this helps.
Yeeun Abeom’s com story
Yeeun baby
Love
guest
74,949
Copyright © Kakao Corp. All rights reserved.