A few years ago, there was a news that YouTube was the most used app. I’ve been using YouTube well since it wasn’t famous in Korea, but it has risen sharply since about 5 years ago, and now it’s harder to find people who don’t watch YouTube.
Even 5 years ago, if you were to watch YouTube, you would say, ‘Oh, YouTube? I think it was a time when I could often hear people say, ‘I know, but I don’t see’. I’ve been using YouTube for 10 years, so when I started, there were a lot of people around who didn’t really know YouTube. 유튜브 바로가기 만들기
I am currently using the Chrome browser, and I have created a YouTube shortcut in the first place of my bookmarks and am using it.
However, each browser has a slightly different way of making it, so I will explain Explorer first and then Chrome second. In addition to Chrome, browsers such as Firefox, Opera, and Edge are mostly similar to Chrome, so there is no need to add a separate description. JFactory
Also, the content that Internet Explorer users must see is right below, so please check it out.
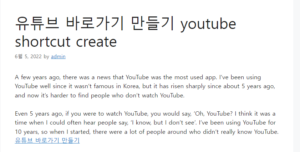
Create YouTube Shortcut – Explorer
In Explorer, you can easily create one by going to the YouTube homepage and clicking File – Send – Create shortcut on desktop from the menu at the top.
If the top menu is not visible, press the alt key.
Would you like to create a shortcut to this website on your desktop? , so please open the corresponding homepage to create a shortcut and create it.
You can see that a YouTube shortcut has been created on the desktop. If you have good eyesight, did you see the warning message below in the first picture?
‘This browser will be deprecated soon. Please update your browser for the best experience.’ It says
I’m using Explorer 11, and since I’ve finished upgrading to the latest version, there’s nothing more to update.
The browser update that YouTube was talking about was to use a browser such as Firefox, Edge, Chrome, Opera, etc. instead of Explorer.
I think that the use of the word update rather than browser change is because the browser of the next generation of Microsoft Internet Explorer is Microsoft’s Edge, but in fact, I think that Explorer is lower than Chrome from the user’s point of view.
Create YouTube Shortcut – Chrome
In Chrome, the easiest way is to right-click the YouTube icon when entering the YouTube screen and click Save Link As.
After clicking the desktop on the left, name the file and click the Save button.
I named the file YouTube, and then a YouTube shortcut was created on the desktop. You can also do it using bookmarks.
If you look at the right side of the address bar, there is a star mark. If you click the star mark, you can save it as a bookmark, name it, or use it as it is.
After registering the bookmark, click the three dots menu button in the upper right corner to enter the bookmark bar, or left-click the YouTube icon in the bookmark and drag it to the desktop.
First, let’s check the bookmark bar display.
There is a bookmark bar below the address bar that was not there when adding a bookmark earlier, and you can see that there is YouTube added earlier.
You can also bring it to the desktop by pressing and holding the YouTube icon in the bookmark. Even if you bring it out, it will remain in your bookmarks and there will be another one on your desktop.
First, there is a YouTube shortcut created by right-clicking the YouTube mark and saving the link, and a YouTube shortcut drawn from a bookmark.
Whatever method you use, you can use it in any convenient way.
However, it is a bit disappointing that Chrome is a Chrome mark, not a YouTube mark, even though it is taken from a bookmark. If the YouTube mark had been imported and applied automatically, it would have been possible to check it intuitively without any confusion.
I’ll show you how to make YouTube shortcuts really easy.
hello. Today’s topic is creating a YouTube shortcut. There are many people who watch through YouTube when they have time to take a break from studying while working. In addition, not only the young generation in their teens and 20s, but also all generations of people use it so much that they search for information on YouTube rather than Naver / Google. Even so, YouTube has a lot of information shared through videos, but there is a lot to see.
Also, these days, besides regular YouTubers, celebrities are also running their own YouTube channels along with their agencies, so there are many things to see. And in Korea, they have the most individual YouTubers compared to the population, so many people are trying to become YouTubers, so you can see if there is more to see and use.
Now, I will post about creating a YouTube shortcut. YouTube is usually installed as a basic application on your smartphone, and you can easily check it if you install it separately as a mobile application. But for those of you who want to watch bigger and more comfortable on your PC, today I’m going to share a really easy way to create a YouTube shortcut.
How to Create a YouTube Shortcut in Chrome
First, access YouTube through the Chrome web browser. You can also use the search portal or the link above. After accessing the YouTube homepage, click the 3-dot menu button on the right side of the address bar on the Chrome screen. When the menu appears at the bottom, click More Tools -> Create Shortcut menu in this order.
And a pop-up window will appear in the center asking if you want to create a shortcut, enter a name here and press Create. Then, a YouTube shortcut icon is created on the desktop.
How to Create a YouTube Shortcut on Windows
You can create shortcut icons primarily in Windows. It is a function that we often use, and it is quite easy because many people do not know whether a shortcut to the Internet homepage is connected. A menu appears when you right-click on the desktop. From here, click New -> Shortcut menu in order. Then a pop-up window will appear asking you to create a shortcut, and on the first screen, enter the YouTube homepage address.
Then, enter a name for the icon you want and click Next. This will create a YouTube shortcut icon on your desktop. Now, if you run the shortcut icon without running the Internet browser first, you can use the designated Internet browser to automatically access the YouTube homepage quickly and use it conveniently.
If you make it for the first time, you can use it over and over again, so please try making it step by step according to your personal preference.
“New baby
What do you do with the YouTube wallpaper?”
Recently, my mother-in-law moved in. In the meantime, the Internet settings have changed or the shortcut icon on the YouTube desktop that I had previously set has disappeared. Actually, my father usually watches you tube a lot. So I set it up so that you could see it comfortably as you searched for it every time you go in, but it resets when you move. So I explained it over the phone.
So today, I’m going to show you how to create a shortcut on the desktop like this, and another way to add a bookmark. It’s so simple, prick your ears! hehe
1. Create a YouTube shortcut
First, search YouTube and go to the main page. Then you will see 3 dots in the upper right corner. If you click there, the More Tools menu will appear. If you click the arrow part, ‘Create Shortcut’ will appear. Please select this
Then, a pop-up window will appear like this (by any chance, if it does not appear, please check the pop-up window blocking section). By default, the name is set to YouTube. If you check Open in window at the bottom, a new window will appear where you can only view YouTube. So let’s check if a shortcut button is created on the desktop.
Here’s a YouTube shortcut icon. Now, without the hassle of searching and entering, just click on this on the desktop and the You Tube window will appear.
Like this.
Please note that you can only view YouTube because you have checked Open in a window above instead of opening a new tab like other browsers.
2. How do I add bookmarks?
I said it earlier. Not only can you create a YouTube shortcut, but you can also easily access it by adding a bookmark. This time, I will explain through the web browser. Again, if you click the 3 dots in the upper right corner, the bookmark menu will appear, and if you click the arrow, you will see Bookmark this page now. The shortcut is Ctrl+D.
*For Chrome: Follow the same path with 3 dots → Bookmark → Add current tab to bookmark.
Then, you can see that the YouTube page has been added to the bookmarks bar like this. And when it’s done, the star shape changes to yellow. If it is not set, it is just grayed out.
therefore! The method I mentioned above is just the norm, and the method is faster than this! Just open the page you want to save and click the gray star to save the bookmark immediately. It only takes less than 5 seconds!
*For Chrome: Similarly, by clicking the star next to the address bar