Today, we will learn how to download and use TeamViewer, the number one remote control program, and even set a TeamViewer password. TeamViewer is a free program that allows remote control not only from PCs but also from smartphones. (for personal use)
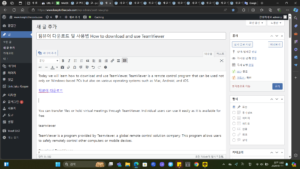
How to download and use TeamViewer
Download TeamViewer
TeamViewer can be downloaded from the TeamViewer official website. However, I have provided a link, so you can download the installation file from the link below. (Click the link below to download TeamViewer installation file ↓)
Download TeamViewer immediately
How to install TeamViewer
Let’s take a quick look at how to install TeamViewer. First, double-click the installation file and the screen below will appear.
General individual users can select “Install with default settings” and click Agree-Next at the bottom.
TIP
The “Run Only” option means it will be used only once. In other words, it is not installed but only executed, and if you turn off the running file, you must proceed with the installation again using the installation file.
And the next screen is as shown below. For personal use, simply select “I want to use the free version for personal use.”
In a corporate environment, you should select “14-day free commercial trial~” or “I already subscribe to the commercial version of TeamVieser.”
TIP
If you install the free version for personal use in a corporate environment, you can use it for free at first, but after a certain period of time, usage time is limited to 5 to 10 minutes.
When installation is complete, you can see the screen below.
How to use TeamViewer
To remotely remote from your PC to the other PC, TeamViewer must be installed on both PCs.
First, check the connection status of Team Viewer
When you run TeamViewer, the first thing to check is the connection status at the bottom of the screen. As shown in the picture below, the green light should come on to indicate that the connection is ready. Otherwise, there may be no internet connection or TeamViewer is still loading, so you should wait until loading is complete or check the internet status. (Both PCs should light green to mean they are ready to connect.)
Second, know my TeamViewer ID and PW
In the picture below, “Your ID” and “Password” in the red boxes are the values. The ID is a unique value that does not change, but I understand that the password changes when the PC is turned on or the connection is lost.
TIP
It is difficult to memorize the password because it changes every time. If you want to use the password you specified, please refer to “How to set a fixed password” at the bottom of the post.
Lastly, let’s decide which PC to remote from.
① The other party remotely accesses my PC
② I remotely access the other person’s PC
In case ①, you can inform the other party of your PC TeamViewer ID and PW as described above.
In case ②, enter the other person’s TeamViewer ID in Partner ID as shown below and click “Connect”. A window for entering the PW will appear. Then, enter the TeamViewer PW installed on the other PC to establish a remote connection.
Other ways to set a fixed password
① Other – Select an option.
② Advanced – Select View Advanced Options
③ If you scroll down a little, there is a place to set a password as shown in the picture below. Enter your 8-digit password, press OK, and you’re done!!