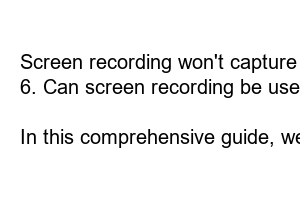아이폰 화면 녹화
Title: The Ultimate Guide to iPhone Screen Recording: Capture Your Device in Action
Introduction:
Have you ever wanted to demonstrate a feature or capture a memorable moment on your iPhone? With the built-in screen recording feature, you can easily record everything happening on your device’s screen. In this article, we will delve into iPhone screen recording, outlining the steps, benefits, and various use cases. Whether you are a tech enthusiast, content creator, or simply want to share something exciting with friends, screen recording on your iPhone is a powerful tool to have at your fingertips.
1. How to Enable Screen Recording on iPhone:
To activate the screen recording feature on your iPhone, head to the Control Center settings and add the screen recording icon to the Control Center. Once added, swipe up from the bottom of your screen, tap the screen recording button, and you’re ready to go.
2. Recording Your iPhone Screen with Ease:
Now that you have activated screen recording, initiate it by tapping the screen recording button in the Control Center. A three-second countdown will begin, and afterwards, the recording will start. To end the recording, simply tap the red status bar at the top of your screen and confirm your action.
3. Exploring Various Uses for iPhone Screen Recording:
Screen recording offers endless possibilities, whether for educational purposes, troubleshooting, or creating engaging content. You can record gameplay, capture a tutorial, share app demonstrations, showcase an issue to technical support, or even record video calls.
4. Making the Most of Screen Recording Features:
To enhance your screen recording experience, take advantage of additional features provided by Apple. This includes recording audio from your device or through external sources such as a microphone or Bluetooth headset. You can also enable the “Show Touches” feature to highlight your screen interactions.
5. Sharing and Editing Your Screen Recordings:
Once you have recorded your iPhone screen, you can easily access the recording in the Photos app. From there, you can trim, edit, add voiceovers, or annotate the video using third-party apps or the built-in editing tools provided by iOS. After editing, you can effortlessly share your recordings via AirDrop, social media platforms, messaging apps, or email.
6. Troubleshooting Common Screen Recording Issues:
In case you encounter any difficulties while using the screen recording feature, refer to this section for solutions. We cover frequently encountered problems such as recording not saving properly, audio recording issues, and understanding storage limitations.
FAQs:
1. Can I record my iPhone screen without audio?
Yes, you have the option to record with or without audio. Simply toggle the microphone button in the Control Center before initiating the screen recording.
2. Does screen recording affect my iPhone’s performance?
While recording, there may be a slight impact on performance, particularly when running resource-intensive apps or games. However, for everyday use, the impact should be minimal.
3. How can I ensure the privacy of my screen recordings?
Screen recording respects your device’s privacy settings. If an app is displaying private information, it will appear as a black screen or display only essential interface elements during the recording.
4. Can I record my iPhone screen in landscape mode?
Absolutely! You can rotate your iPhone to landscape mode before starting the screen recording. The recording will adapt accordingly.
5. Will screen recording capture notifications or incoming calls?
Screen recording won’t capture notifications or incoming calls, allowing you to focus solely on the content you wish to record.
6. Can screen recording be used on older iPhone models?
Yes, screen recording is compatible with iPhone models running iOS 11 and later versions.
Summary:
In this comprehensive guide, we have explored how to enable and use the screen recording feature on your iPhone. With just a few taps, you can capture your screen to create compelling content, share experiences, or troubleshoot issues. So go ahead, unlock the power of screen recording and unleash your creativity or take advantage of its practical applications. The possibilities are endless!