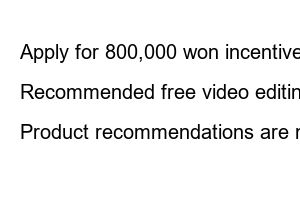윈도우11설치USBI would like to introduce how to install Windows 11 via USB. I think it will be helpful if you read this article carefully, as it is a necessary task when formatting a computer or installing Windows on a newly purchased prefabricated computer or laptop.
The minimum requirements for Windows 11 are: This spec is fine for most computers, but Windows 11 requires some confirmation. We will explain further below.
In the case of Windows 11, there are two obstacles. CPUs from AMD and Intel that are too old are not compatible. Additionally, products that do not have a security-related TPM 2.0 chip on the motherboard cannot install Windows 11.
For information on how to check the above conditions, please refer to the article below.
👉How to check your computer CPU
👉Check Windows 11 requirements
There are two ways to install Windows 11 USB. One is to purchase a genuine Windows 11 USB, and the other is to create a USB and install it yourself. If you create your own USB, product authentication is optional, but the problem is that you have to keep seeing the unauthenticated logo.
Genuine Windows USB can be purchased for around 160,000 won and has the advantage of being able to conveniently install Windows without a separate process.
The USB is delivered like this.
👉Purchase genuine Windows 11 USB
If you decide to create your own Windows 11 USB, you will first need to prepare a USB drive of at least 8GB. And please download the program below.
This program is a Windows 11 installation media creation program that creates Windows 11 installation files on USB or DVD.
mediacreationtool.exe
9.61MB
After installing the program and connecting the prepared USB to the computer, run the program.
If you agree to the terms of use that appear when running the program, a screen to select the language version of Windows 11 will appear. If you select Korean and click Next, you will be taken to the Windows 11 USB creation screen.
Connected to your computer, now select the USB driver you want to create as a Windows 11 installation USB. Select the USB driver and click Next. Windows 11 will begin downloading and the progress will be displayed. An installation USB will be created in about 10 minutes at the most.
Installing Windows 11 is basically the same as formatting Windows. First, insert the Windows 11 USB into the computer where you want to install Windows and turn it on.
Next, press the DEL or F12 keys while booting to enter the UEFI or BIOS screen. The UEFI screen allows you to configure basic settings for booting the computer and connected devices. Here you need to find the Boot or Booting item and enter it.
This is an example of UEFI (BIOS) settings.
The BIOS type is slightly different depending on the motherboard manufacturer, but if you go to the Boot section, you can find information such as Boot option 1, 2, and 3. This determines which drive the computer recognizes first when it starts up.
Select the Windows 11 USB created above in Boot option 1 and exit the screen. In most cases, there is an Exit tab at the top, so you can click it to exit, or press F10 to save changes and exit UEFI, so you can use the shortcut key.
If you have completed the UEFI settings above, the computer will reboot and automatically recognize the USB you configured.
If the screen above appears after the computer boots, it is successful. Now click Next to continue installation.
If there is no key in the product key confirmation that appears in the middle, click No product key to proceed.
One thing to be careful about is the selection of Windows installation drivers. If information about the selected driver was available, it will be formatted upon installation of Windows. If you have important information, back it up in advance.
As the installation progresses, the screen above will appear and the percentage will increase. When it reaches 100%, unplug the USB and press reboot.
When Windows installation is complete, the following screen will appear. Now all you have to do is answer a few settings asked by Windows 11 and complete the installation.
So far, we have introduced you to the Windows 11 USB installation method. I hope you find this information useful.
👉Check Windows 11 requirements
👉Partition your computer
👉Recommended cost-effective iPad
👉Recommended cost-effective 2in1 laptop
How to find the cheapest car insurance
Apply for a work incentive of up to 3.3 million won
Apply for 800,000 won incentive per child
Get back the health insurance premiums you paid too much
Recommended free video editing program!
This blog receives compensation from Coupang Partners and affiliate marketing activities. It has no effect on your purchase price.
Product recommendations are made neutrally and we do not recommend products for the benefit of a specific company.