Setting up and creating a Naver email signature
Email signature
When exchanging e-mails with business partners
When I get an email, other people are so cool and pretty
So I thought I should change my email signature a bit. 네이버 이메일 만들기
email signature
A set of characters appended to the end of an email message. Typically, names, email addresses, web URLs, etc. are used as signatures, and signatures are used to end email messages. The signature file may be appended to all e-mails sent by the e-mail client program or may be appended to specific e-mails. JFactory
Naver Knowledge Encyclopedia
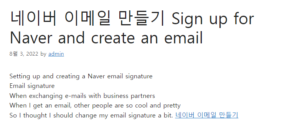
This is how you create your email signature.
I’ll upload the process up to here.
Editing images
Let’s try changing the email signature.
You can take a picture yourself first or use it as a free image.
I have a free image of my choice
Editing in Photoshop.
I edited it like this.
Now that I have established a corporation, I want to create an email for corporations.
I signed up for Naver under the corporate name.
First, go to membership registration.
If you check the status above, you will be registered as an individual.
If you look at the box on the bottom right, there is ‘Join as a group member’.
In order to use the corporate name, I chose ‘Join as a group member’.
Select all and confirm.
I set up an ID and password just like when I created it as an individual.
The name of the organization is the name of a corporation.
The group confirmation email is my personal email,
My cell phone number was also verified with my cell phone number.
If you select a group type under the group representative name, the following screen appears.
↓
When you select a for-profit corporation, a screen appears where you can enter your business registration number and corporate registration number.
Just enter your number there.
After logging in, I went to my information settings and made some changes such as security settings.
working on the blog
Email signature must be done on the blog.
Administration > Basic Settings > Basic Editor Settings
Select Smart Editor 2.0 and start posting.
When working on a post
Please attach a photo
After inserting the picture, scroll down
After going to Editor > HTML tab
check private
if you put it back up
Copy the text by dragging it.
Working in Preferences in Email
Open Naver Email
If you look in your mailbox, you will see a gear icon.
The cog wheel is a preference.
After selecting the settings, you can enter.
Settings > Signature/Quick Reply
Signature Settings > Enabled
Select My Signature > Edit
Enter your signature name
The content was copied above.
Just paste it.
Send Email
Click Send Email
The first screen I showed you
Every time I send an email, it comes up.