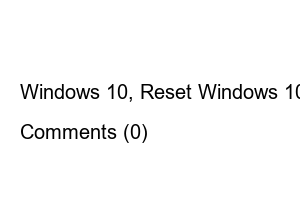윈도우10 초기화Summary of how to reset Windows 10
Before Windows 10, you had to go through a complicated process to initialize your computer, making it difficult for anyone to do. However, with the move to Windows 10, initialization has become very simple. So, even people who don’t know much about computers can now easily perform initialization.
So today, we are going to learn how to easily reset Windows 10. If you need it, please read the post and follow along.
Enter Windows Settings
First, click the “Windows icon” at the bottom left and open “Settings.”
Go to Update & Security menu
In the Settings window, click “Update & Security” to open it.
Go to the Recovery tab
If you look on the left side of the Update & Security window, you will see a “Recovery” tab. Click the corresponding tab to enter the recovery menu.
Start reset this pc
If you look at the top of the recovery menu, you will see an item called “Reset this PC.” Click the “Start” button below the item to begin initialization.
Select Remove everything
When the “Reset this PC” window appears, select the desired option. In the case of “Keep my files,” installed apps and settings will be reset, but saved personal files will be retained.
“Remove everything” literally means erasing all data on the computer and returning it to the initial state of Windows installation.
Today’s topic is about factory reset, so let’s select “Remove all items.”
Select Reinstall locally
If you select “Remove everything,” you can select a reinstallation method. “Local reinstallation” has a faster initialization speed, so select that option.
Additional Windows initialization settings
In the additional settings that appear, click “Next” at the bottom right.
For laptop, connect power
If you are using a laptop, if the power cable is not connected, you will be prompted to connect the power at this stage. Just connect the power cable and proceed.
Desktop users can just proceed.
Click Reset to reset Windows.
Once all settings are complete, click “Reset” at the bottom right to proceed with initialization. Don’t forget to back up your important files to another storage space.
You can perform initialization using the method above. In many cases, existing problems can be resolved with just a factory reset, but if not, we recommend performing a clean installation by formatting the computer and then reinstalling. I will leave a link to the information below.
How to reinstall Windows 10 after formatting it
How to install Windows 10 that even a non-commercial user can understand, create a Windows 10 bootable USB and install it!!
If you buy a new computer or laptop or format it, you need to reinstall Windows. However, I think there are a lot of people who don’t know how to install Windows. So today is like that
postiveemblem.tistory.com
Today we learned how to reset Windows 10.
It seems convenient as the initialization process is simplified and easy to proceed.
Well, I’ll end this post here and see you next time with other content.
Thank you for reading this long article.
Read previous post
2 ways to fix Windows 10 desktop icons disappearing
Since the Windows that most people use has a variety of functions, problems often occur when settings are initialized or changed. One of them is the problem of icons disappearing from the desktop.
postiveemblem.tistory.com
The copyright of this article belongs solely to the author, P_Emblem, and unauthorized use is prohibited.
Windows 10, Reset Windows 10, Reset Windows, Reset, Format
Comments (0)