PowerPoint is a presentation program that can effectively communicate to the audience when preparing lecture materials, giving lectures, planning, or giving presentations. One interesting video can also grab your audience’s attention.
Basically, I know how to attach photos or images, but surprisingly, there seem to be many people who do not know how to [Insert PowerPoint (PPT) video].
What time is this? Now, I’m going to show you three ways to embed a PowerPoint video in detail one by one. So, shall we start? go go~ 파워포인트 동영상 삽입
1. How to insert a video on my PC.
It is a method of inserting a downloaded video into my PC, and it has the advantage of being able to play it cleanly right away. Conversely, if the capacity is small, it is fine, but if the image becomes larger in gigabytes, the PPT file becomes heavy, so it is recommended to find another method. JFactory
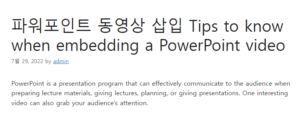
1) Inserting a video in PPT is surprisingly simple. First, open the file to be edited and click [Insert] in the menu of various items at the top.
2) When the Insert menu window opens, click the part where the right mouse cursor is pointing in the order of [Video – Video from My PC].
How? Note that this is how to insert a video from your computer or another connected computer.
3) Now you need to select the video you want to insert. I selected a video made under the theme of the 4th industrial revolution, the future of Korea.
4) Finally, when the insertion is completed, click [Slide Show – From the beginning] to check if the video is playing.
I made a video of the process up to this point, so if you click on the content below, you will be able to understand it more quickly.
2. How to insert an online video.
This time, it is a method of playing by copying a link to a video online. The video must be uploaded to the web such as YouTube, and it can be played only in a place connected to the Internet. There are downsides. It is simple enough to cover these shortcomings.
1) Click [Insert – Video – Online Video] in the top menu of PowerPoint.
2) Then, you can play the video by selecting either YouTube or Video Embed tag. I’ll take my lecture files from YouTube.
3) Next, if you search NR Communication on YouTube, you can see the business briefing session I lectured. The number of views was 518, and I had regrets that I wanted to practice a little more and shoot.
4) Now, if you click on the video, you can see the Share button. After clicking here, use the copy button to copy the link address.
5) Next, paste the copied link address in the YouTube search bar and click the search icon to find the video as shown in the picture above. Then, click the video and press the [Insert] button to complete.
6) Finally, if you click [Slide Show – From the beginning] in the order, you can see that the video I lectured plays well.
As for the second method, I made a video of the overall process, so it would be helpful if you click on the content below to watch.
3. Powerpoint hyperlink
This time, if the size of the video is large, the player will float and play using a hyperlink. For more information, click the article below to read it, so anyone can easily set it up.